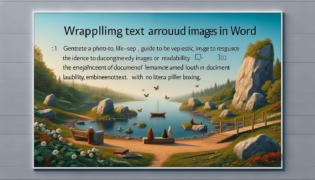Converting a Word Document to HTML
To convert a Word document to HTML, open the document in Microsoft Word. Click on ‘File’, choose ‘Save As’, and from the ‘Save as type’ dropdown menu, select ‘Web Page (*.htm; *.html)’. Specify the file name and location, and then click ‘Save’. Microsoft Word will convert the document into an HTML file, preserving most of the formatting and structure. This method is straightforward and does not require any additional software or tools.
Quick summary
- Open the Word document in Microsoft Word.
- Click on ‘File’ > ‘Save As’.
- From the ‘Save as type’ dropdown, select ‘Web Page (*.htm; *.html)’.
- Specify your file’s name and location, then click ‘Save’.
- Microsoft Word converts the document to HTML while maintaining formatting.
Detailed Steps to Convert a Word Document to HTML
At LearnWord.io, we understand the importance of having reliable and easy-to-follow advice, especially when it comes to something as specific as converting a Word document to HTML. Let’s dive into the details to ensure you fully understand how to execute this task without hiccups.
Opening Your Document
Begin by opening the document you wish to convert in Microsoft Word. This is your starting point for the conversion process.
Saving the Document as HTML
Once your document is open:
- Click on the ‘File’ tab in the top-left corner of the screen.
- Select ‘Save As’ from the menu. A new dialog box will appear.
- In the dialog box, navigate to the folder where you want to save the HTML file.
- Click on the ‘Save as type’ dropdown menu near the bottom of the dialog box.
- Select ‘Web Page (*.htm; *.html)’ from the list of file types.
- Enter a name for your HTML file in the ‘File name’ text box.
- Click ‘Save’.
What Happens After Saving
When you save your Word document as an HTML file, Word converts the document’s formatting into HTML code. This includes text formatting, tables, and images. However, depending on the complexity of your Word document’s layout, some formatting might not transfer perfectly.
Manual Adjustments May Be Necessary
After converting your Word document to HTML, it’s a good practice to open the HTML file in a web browser to review how it looks. You might need to make manual adjustments to the HTML code to correct any formatting issues. Simple text editors like Notepad or code editors like Visual Studio Code can be used for these adjustments.
Why Convert a Word Document to HTML?
Converting Word documents to HTML can be necessary for several reasons, including publishing the content on a website, creating email newsletters, or ensuring content is accessible on different devices and platforms. HTML is a versatile format that makes your Word documents more usable and accessible in various contexts.
Here at LearnWord.io, we aim to provide trusted advice to make your digital tasks simpler. Remember, converting a Word document to HTML is a straightforward process, but review your HTML file thoroughly to ensure all the formatting is correct. With a little patience and attention to detail, your document will be web-ready in no time.
Featured Posts
- No pillar pages found.