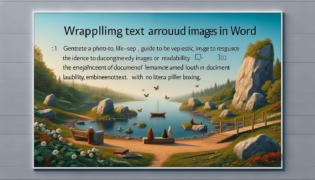How to Convert Word Document to Google Docs
Written by: Learn Word
Last updated:

Convert Word Document to Google Docs: A Step-by-Step Guide
To convert a Microsoft Word document to Google Docs format, start by opening Google Drive. Click on “New” then “File Upload” to select and upload your Word document. Once uploaded, right-click the file and select “Open with” followed by “Google Docs.” Your Word document will automatically convert to Google Docs format. For those seeking a direct and effective method to transition between Microsoft Word and Google Docs, these steps ensure a seamless conversion process. At LearnWord.io, we’re here to guide you through this straightforward procedure with our trusted advice.
Quick summary
- Open Google Drive and upload the Word document by clicking on “New” > “File Upload”.
- Right-click the uploaded document, choose “Open with”, then select “Google Docs”.
- The Word document will automatically convert to Google Docs format.
Detailed Instructions for Converting Word Documents to Google Docs
Moving documents between Microsoft Word and Google Docs is a common need for many users. Whether for collaboration or to utilize Google Docs’ web-based features, converting documents is a useful skill. Below, we delve deeper into each step, ensuring you have all the information needed to accomplish this task effectively.
Uploading Your Document to Google Drive
Firstly, go to Google Drive and sign in with your Google account. Click the “New” button on the top left corner and then select “File Upload.” Browse your computer to find the Word document you wish to convert, select it, and click “Open” to start the upload. A progress bar will appear at the bottom right corner of the page, indicating the upload status. Once the upload is complete, the file will appear in your Google Drive.
Converting the Word Document to Google Docs Format
After uploading the document, navigate to it in your Google Drive. Right-click the file, then hover over “Open with” and click on “Google Docs.” This action will open a new tab in your browser, where your Word document will be displayed in Google Docs format. During this process, Google Docs automatically converts the Word document, preserving most formatting, text styles, and document structure.
Editing and Saving Your New Google Docs Document
Once your document is opened in Google Docs, you can edit, share, and collaborate just like with any other Google Docs file. All changes are automatically saved to Google Drive, so you don’t have to worry about losing your work. Remember, the original Word document will remain in your Google Drive unless you choose to delete it. This means you have both the original Word file and the new Google Docs version available.
Why Convert Word Documents to Google Docs?
Converting Word Documents to Google Docs can enhance collaboration, as Google Docs allows multiple users to edit documents simultaneously. It also provides access to your documents from any device with internet connectivity. Furthermore, Google Docs offers a range of powerful, collaborative tools not available in Microsoft Word. On LearnWord.io, we believe that understanding how to perform this conversion can significantly streamline your workflow and collaboration efforts.
In conclusion, converting a Microsoft Word document to Google Docs is a simple process that can vastly improve your productivity and collaboration capabilities. By following the steps outlined above, you can easily transition between Word and Google Docs, making the most of what both platforms have to offer. Remember, at LearnWord.io, we’re always here to provide you with trusted advice to help make your digital tasks easier and more efficient.
Featured Posts
- No pillar pages found.