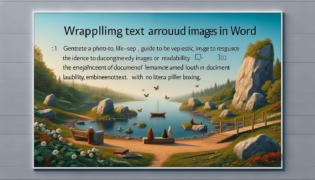How to Save a Word Document as a PDF
Converting a Word document to a PDF file is straightforward. Open your Word document, click on ‘File’ in the top left corner, then navigate to ‘Save As’. In the dialog box that opens, choose the location where you want to save the file, then, from the ‘Save as type’ dropdown menu, select ‘PDF’. Finally, click ‘Save’. This process ensures your document is saved in a format that is widely accessible and maintains its formatting across different devices.
Quick summary
- Open the Word document you wish to convert.
- Click on ‘File’ > ‘Save As’.
- Select the desired location to save the file.
- In the ‘Save as type’ dropdown menu, choose ‘PDF’.
- Click ‘Save’ to convert your Word document to a PDF.
Step-By-Step Guide to Saving a Word Document as a PDF
At LearnWord.io, we’re always here to provide you with trusted advice on managing your documents effectively. Let’s dive deeper into each step of converting a Word document to a PDF, ensuring you have all the information you need to accomplish this task seamlessly.
1. Open Your Word Document
Begin by opening the Microsoft Word document you wish to convert. Ensure all final edits have been made before conversion, as it’s easier to edit documents in Word format.
Click on the ‘File’ tab located at the top left corner of the Word window. A menu will appear; here, select ‘Save As’. This action tells Word you want to save your document in a format different from the one it’s currently in.
3. Choose Location and Format
After selecting ‘Save As’, a dialog box will open. Here, decide where you want to save your new PDF file. It could be on your computer, in a specific folder, or even in a cloud service. Following this, look for the ‘Save as type’ dropdown menu at the bottom of the dialog box. Click on it and select ‘PDF’. This step is crucial as it converts your Word document into a PDF file.
4. Saving Your Document
With the location and format selected, all that’s left is to click ‘Save’. Your Word document will be converted and saved as a PDF file in the location you chose. If you wish, you can open this PDF to check that all your document’s formatting has been preserved accurately.
Additional Tips for Saving Word Documents as PDFs
While the steps above will guide you through the basic process, here are a couple of additional tips from us at LearnWord.io to make your life easier:
- Use the ‘Export’ Feature: Instead of ‘Save As’, you can use the ‘Export’ feature found under the ‘File’ tab. This option also allows you to convert your document to PDF and sometimes offers additional options for optimizing the PDF.
- Check Formatting: Always review your newly created PDF to ensure all formatting has been preserved correctly. This includes checking the layout, fonts, images, and any other elements in your document.
By following these steps and tips, you will be able to save a Word document as a PDF easily and efficiently, ensuring it can be accessed and read on any device while maintaining its original formatting. Remember, Saving a document as a PDF is a great way to share your documents, ensuring they appear the same way to everyone who views them.
If you found these tips helpful, remember to check back with LearnWord.io for more trusted advice on handling your digital documents.
Featured Posts
- No pillar pages found.