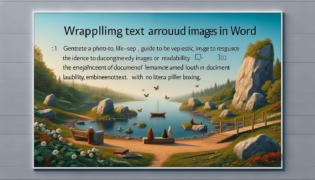How to Use SmartArt Graphics in Word
Using SmartArt graphics in Word allows you to visually communicate information rather than just using text. Whether you’re looking to create a flowchart, a hierarchy, or simply want to visualize your ideas, SmartArt makes it simple. First, open your Word document and click on the ‘Insert’ tab. From there, select ‘SmartArt’ in the Illustrations group. Word presents a variety of SmartArt categories, including List, Process, Cycle, Hierarchy, and more. Choose a category and then select the SmartArt graphic that best fits your needs. After inserting a SmartArt graphic, you can customize it by adding text, changing colors, and altering its style and layout.
Quick summary
- Insert SmartArt by going to the ‘Insert’ tab and selecting ‘SmartArt’.
- Choose a SmartArt category and graphic that fits your content.
- Customize the SmartArt by adding text, changing colors, and altering style and layout.
Understanding SmartArt Graphics
SmartArt graphics are designed to help you visually represent your information within Word documents without needing complex design skills. Offering a variety of diagrams such as lists, processes, cycles, hierarchies, and relationships, SmartArt allows for sophisticated visual communication of concepts. It’s a tool that turns textual information into a visual format, making it easier to understand and more appealing to viewers.
Choosing the Right SmartArt Graphic
When selecting a SmartArt graphic, consider the type of information you want to convey. For instance, process diagrams are ideal for showcasing steps in a process, while hierarchy diagrams are perfect for displaying organizational structures. Don’t hesitate to experiment with different types of SmartArt graphics to find the one that best represents your ideas. At LearnWord.io, we always recommend selecting the graphic that enhances your message rather than complicating it.
Customizing SmartArt Graphics
After inserting a SmartArt graphic into your document, customize it to match your content and style. You can add or remove shapes within the graphic, change the color scheme, and apply different styles for a more professional or creative look. To add text, simply click on a shape within the SmartArt and start typing. You can also adjust the layout of your graphic to fit your document better. Proper customization can transform a generic SmartArt into something unique and perfectly tailored to your message.
Advanced Tips for Using SmartArt Graphics
For those looking to take their SmartArt graphics to the next level, consider these advanced tips:
- Convert Bullet Lists into SmartArt: Transform boring bullet lists into captivating visuals by selecting your list, clicking on ‘Convert to SmartArt’ in the ‘Paragraph’ group under the ‘Home’ tab.
- Use the Text Pane: For intricate SmartArt graphics, use the Text Pane for easier text entry. Click on the icon on the left side of the SmartArt to open the Text Pane, where you can type and organize your content efficiently.
- Customize Individual Elements: Click on any shape within your SmartArt to select it and customize its color, fill, outline, or apply effects individually, making your SmartArt truly stand out.
Incorporating SmartArt graphics into your Word documents can significantly enhance their visual appeal and effectiveness in communicating your ideas. Remember, at LearnWord.io, our trusted advice is always to select and customize your SmartArt graphics in a way that complements your document’s content and intent. With practice, you’ll find that using SmartArt becomes a quick and impactful way to elevate the quality of your Word documents.
Featured Posts
- No pillar pages found.