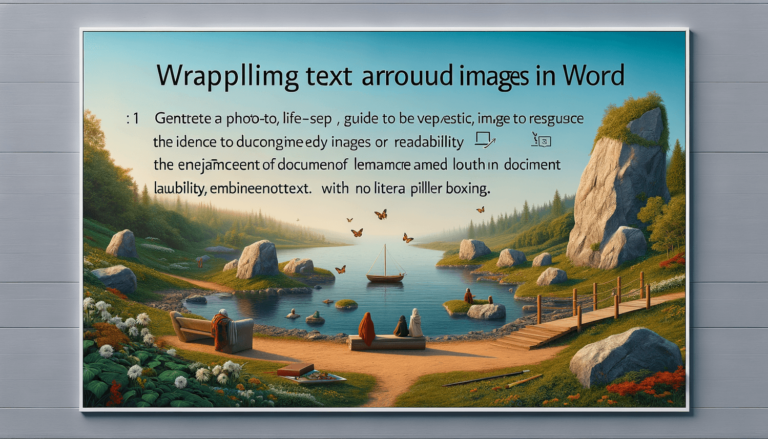
How to Wrap Text Around Images in Word
To wrap text around images in Microsoft Word, you can easily adjust the layout options of the image. Firstly, click on the image to select it. Then, go to the ‘Format’ tab that appears at the top menu, click on ‘Wrap Text’, and choose from various options like Square, Tight, Through, Top and Bottom, Behind Text, or In Front of Text. To fine-tune the positioning, you can drag the image to your desired location, and Word will automatically adjust the text wrapping.
Quick Summary
- Select the image by clicking on it.
- Navigate to the ‘Format’ tab, then choose ‘Wrap Text’.
- Select from wrapping options like Square, Tight, Through, and more.
- Drag your image to adjust its position for perfect text wrapping.
At LearnWord.io, we’re committed to providing you with the easiest and most practical ways to enhance your document formatting skills. Wrapping text around images in Word can make your documents more engaging and professionally appealing. This feature is particularly useful for creating newsletters, flyers, or any document that combines text and images visually.
Choosing the Right Wrapping Style
Each wrapping style in Word serves a different purpose:
- Square: Text wraps around the image in a square shape, ideal for images placed among paragraphs.
- Tight: Text wraps closely around the image, considering its actual shape, perfect for irregularly shaped images.
- Through: Similar to Tight, but allows text to fill in the open spaces within the image outline.
- Top and Bottom: Places text above and below the image, with no wrapping on the sides, great for separating text sections.
- Behind Text: Puts the image behind the text, useful for watermarks or background images.
- In Front of Text: Places the image over the text. This option can obscure text but is useful for overlay effects.
Adjusting Text Wrapping Further
Sometimes, you might need to refine how text wraps around your image. Microsoft Word offers additional tools for this:
- To adjust the distance between your image and the surrounding text, select the image, click on ‘Wrap Text’ > ‘More Layout Options’. Here, you can set exact measurements for the spacing.
- If your image isn’t moving freely, ensure that it’s set to a text wrapping style other than ‘In Line with Text’, which aligns it with text but restricts movement.
Remember, at LearnWord.io, our trusted advice aims to make your document creation process smoother and more efficient. By mastering how to wrap text around images in Word, you’re enhancing the visual appeal and readability of your documents.
Additional Tips for Professional Documents
Here are a few extra tips to ensure your documents stand out:
- Use high-quality images that contribute to your document’s message.
- Keep the text wrapping consistent throughout your document for a unified look.
- Utilize the ‘Align’ tool under the Format tab to ensure your images are precisely positioned in relation to your text and other objects.
Wrapping text around images in Microsoft Word can transform an ordinary document into a visually appealing masterpiece. By following these guidelines and tips, your documents will not only carry information but also engage and retain your reader’s attention. Happy formatting!
Featured Posts
- No pillar pages found.








