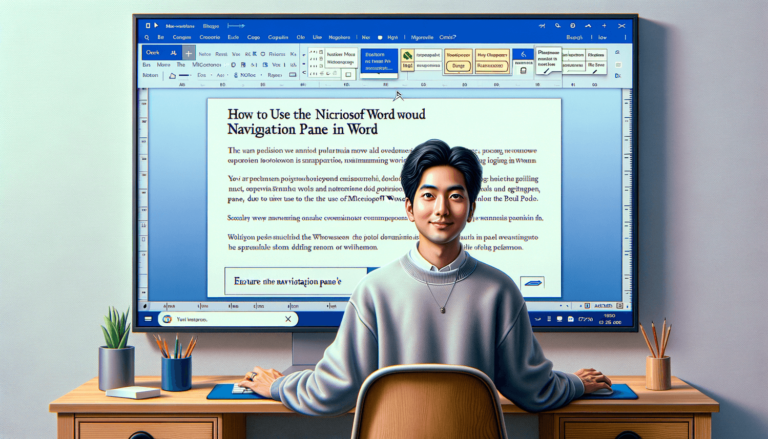
How to Use the Navigation Pane in Word
Written by: Learn Word
Last updated:
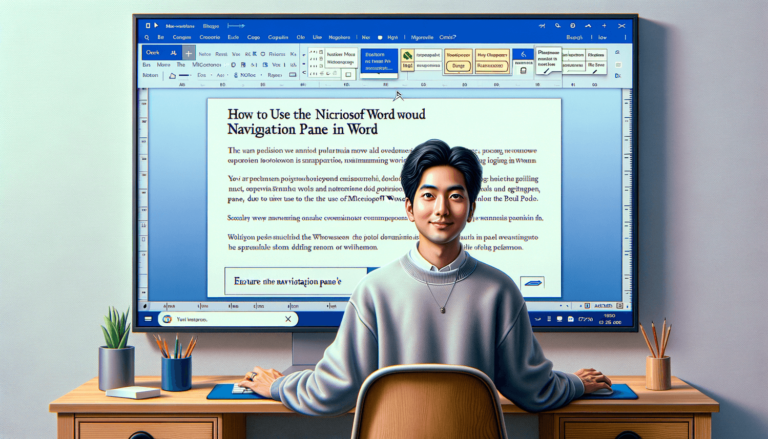
Using the Navigation Pane in Word helps you quickly find text, move through your document, and keep your material organized. To open the Navigation Pane, click on the ‘View’ tab, then check the ‘Navigation Pane’ box in the ‘Show’ group. Here, you can search for text, browse headings, or get a visual overview of your document with thumbnails. This tool is critical for editing and revising extensive documents efficiently.
Quick summary
- Open the Navigation Pane by clicking on the ‘View’ tab and selecting ‘Navigation Pane’.
- Use it to search for text, navigate through headings, or view document thumbnails.
- This feature is especially beneficial for managing large documents.
At LearnWord.io, we believe in empowering our readers with the tools to excel in their digital tasks. The Navigation Pane in Microsoft Word is one such tool, offering a significant advantage in document navigation and organization. Below, we delve into the details to help you harness the full potential of this feature.
To start using the Navigation Pane, go to the ‘View’ tab located in the ribbon. Here, you’ll find the ‘Navigation Pane’ checkbox within the ‘Show’ group. Checking this box will immediately display the Navigation Pane on the left side of your Word document. This change will apply to all your Word documents going forward, improving your workflow efficiency.
Searching for Text
One of the key functionalities of the Navigation Pane is its search capability. At the top of the pane, there’s a search box where you can type any text or phrase you’re looking to find within your document. Word will automatically highlight all instances of your search term, allowing you to quickly jump to each occurrence with a simple click.
If your document utilizes heading styles (Heading 1, Heading 2, etc.), the Navigation Pane turns into a powerful organizational tool. It will display a list of all the headings in your document, structured in a hierarchical manner that mirrors your document’s layout. Clicking on any heading in the Navigation Pane will bring you directly to that section in your document, making navigation a breeze.
Another feature of the Navigation Pane is the thumbnail view, which shows miniature versions of each page in your document. This view is particularly useful for visually scanning your document or quickly navigating to a specific page. Accessing the thumbnail view is as easy as clicking on the thumbnails tab at the top of the Navigation Pane.
At LearnWord.io, We Trust in Efficient Document Management
Mastering the Navigation Pane in Microsoft Word can significantly enhance your ability to manage and navigate documents, no matter their size. Whether it’s finding specific text, jumping to a particular heading, or scanning through your document with thumbnails, this feature is designed to streamline your editing and revising process. At LearnWord.io, we are committed to providing our trusted advice to help you optimize your use of digital tools like the Navigation Pane for efficient document management.
Conclusion
Understanding how to use the Navigation Pane in Word is crucial for anyone looking to improve their document management skills. Remember, this tool is not just about finding text—it’s about structurally understanding and navigating your document with ease. By incorporating the Navigation Pane into your Word usage, you’re setting yourself up for a more organized, efficient editing process. Trust in the system, and let the Navigation Pane guide you through your document’s landscape.
Featured Posts
- No pillar pages found.








