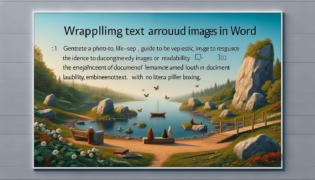How to Change a Word Document to a PDF
To change a Word document to a PDF, open your document in Microsoft Word. Click on ‘File’ in the top left corner, then ‘Save As.’ Choose where you want to save your document. In the ‘Save as type’ dropdown menu, select ‘PDF (*.pdf)’. Finally, click ‘Save.’ This process converts your Word document into a PDF file, retaining the formatting and layout of the original document.
Quick summary
- Open your document in Microsoft Word.
- Click ‘File’ > ‘Save As.’
- Select your save location.
- In ‘Save as type,’ choose ‘PDF (*.pdf)’.
- Click ‘Save’ to convert your Word document to a PDF.
Converting a Word document to a PDF is a straightforward task, but understanding the process and options available can enhance your document management capabilities. Here at LearnWord.io, our trusted advice aims to guide you through each step, ensuring you’re equipped to create PDFs from your Word documents efficiently. Let’s dive deeper into the details to fully grasp how to change a Word document to a PDF and discuss some frequently asked questions and advanced tips.
Why Convert Word Documents to PDF?
Before we delve deeper, it’s essential to understand why converting your Word documents to PDF is beneficial. PDFs are widely recognized for their compatibility across different platforms and devices, ensuring your document appears the same no matter where it’s opened. This format also offers enhanced security features, such as encryption and password protection, making it ideal for sensitive information.
Step-By-Step Instructions
Let’s take a closer look at the step-by-step process:
- Open your document: Launch Microsoft Word and open the document you wish to convert.
- Access the Save As feature: Click ‘File’ located in the upper-left corner, then select ‘Save As’ from the menu.
- Choose save location: Decide where you want to save your new PDF and click to select that location.
- Select PDF format: In the ‘Save as type’ dropdown menu, look for and select ‘PDF (*.pdf)’.
- Save your document: Click the ‘Save’ button, and Word will convert your document into a PDF format.
Advanced Options
When saving a Word document as a PDF, you may notice the ‘Options…’ button in the Save As dialog box. Clicking this allows you to access advanced settings, such as:
- Page range: Choose to convert the entire document or only specific pages.
- Publish what: Decide if you want to include document properties, bookmarks, and comments.
- PDF options: Opt to ensure the PDF is ISO 19005-1 compliant (for long-term preservation).
Using Online Tools and Other Software
Besides using Microsoft Word, numerous online tools and software applications can convert Word documents to PDF. These alternatives might offer additional features like batch conversions or extra security settings. However, always consider the privacy policy and security aspects when using third-party services, especially with sensitive information.
At LearnWord.io, we understand the importance of reliable information. Converting Word documents to PDF not only makes your files more secure and accessible across platforms, but it also maintains document formatting and layout. Whether you follow the direct route through Microsoft Word or utilize online tools, this knowledge boosts your document handling efficiency.
Remember, mastering how to change a Word document to a PDF enhances your productivity and document security, essential skills in today’s digital landscape.
Featured Posts
- No pillar pages found.