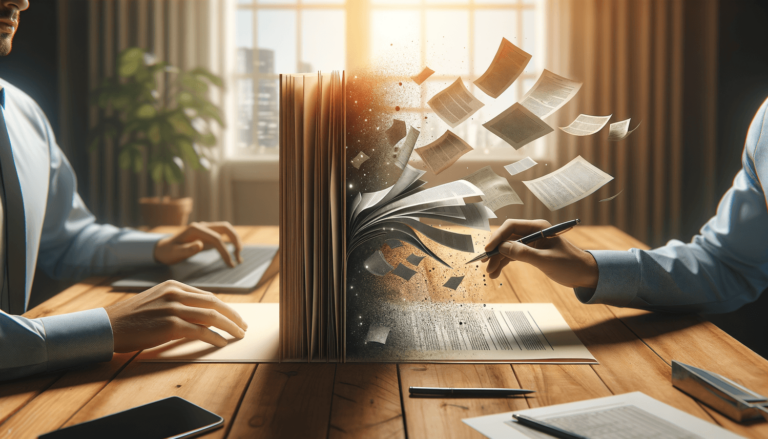
How to Merge Two Word Documents
Merging two Word documents into one is a straightforward task that can significantly streamline your workflow, especially when working on large projects that involve multiple files. This process can be accomplished through several methods in Microsoft Word, including the ‘Insert Object’ feature, ‘Text from File’ function, and simply copying and pasting. Here at LearnWord.io, we’re sharing our trusted advice to guide you through each method step by step, ensuring you can quickly and efficiently combine documents without losing any crucial formatting or content.
Quick summary
- Step-by-step guide on merging Word documents using three methods: Insert Object, Text from File, and Copy and Paste.
- Benefits of each method and when to use them.
- Tips for ensuring formatting remains consistent.
Merging with ‘Insert Object’
Step 1: Open the primary Word document where you want to merge another document into.
Step 2: Position your cursor at the point where you want the second document to be inserted.
Step 3: Go to the ‘Insert’ tab, click on ‘Object’, then select ‘Text from File’.
Step 4: Browse for the Word document you wish to merge, select it, and click ‘Insert’.
Using the ‘Insert Object’ feature allows you to insert the content of another Word document into your current document while maintaining most of the original formatting.
Merging with ‘Text from File’
Step 1: Open the Word document you want to merge files into.
Step 2: Click on the ‘Insert’ tab, then choose the ‘Text from File’ option within the ‘Object’ drop-down menu.
Step 3: Select the Word document you’re merging and click ‘Insert’. Unlike using the ‘Object’ method, ‘Text from File’ inserts the content directly into the document, allowing for smoother continuity between the texts.
Merging via Copy and Paste
Perhaps the simplest method, but requires a bit more attention to maintain formatting. Here’s how:
Step 1: Open both Word documents.
Step 2: In the document you want to copy from, select the content you wish to merge, right-click, and select ‘Copy’.
Step 3: Go to the document where you’re merging the content, place the cursor where you want it to go, right-click, and select ‘Paste’. Use the ‘Paste Special’ option for more control over formatting.
This method is quick and useful for smaller sections of text or when the documents have similar formatting.
Tips for a Smooth Merge
To ensure a seamless merge of your documents, consider these tips:
- Formatting: Use styles consistently across both documents to maintain uniform formatting.
- Section Breaks: Utilize section breaks to separate different parts of the merged document, especially if different formatting is required.
- Review: Always review the final document for any formatting issues or content discrepancies.
At LearnWord.io, we understand the importance of efficiency and accuracy in document management. By following these steps and tips, you’ll be able to merge Word documents effortlessly, saving time and ensuring your projects are neatly organized and professionally presented. Remember, taking a moment to plan the merge can save you time adjusting formatting later. Whether you’re compiling reports, combining research, or gathering chapters of a book, mastering how to merge two Word documents is an essential skill for any Word user.
Featured Posts
- No pillar pages found.








